شرح برنامج الاكسس
]ما هي أنوع الحقول المتاحة عند إنشاء جدول ؟
يوجد عند إنشاء جدول بـ Access تسعة أنواع من الحقول يمكن استخدام كل منها لحفظ نوع محدد من البيانات :
- نص : يستخدم لحفظ القيم النصية قصيرة وذلك حتى ( 255 حرف ) ، ويمكن أن
تكون القيم المدخلة أحرف أو أرقام أو علامات ترقيم أو فراغات أو رموز .
مذكرة : يستخدم لحفظ القيم النصية الطويلة وذلك حتى ( 46000 حرف ) .
- رقم : يستخدم لحفظ بيانات رقمية ليست عملة ، ويمكن أن تكون الأرقام قيماً صحيحة أو كسرية أو قيماً سالبة تسبقها الإشارة السالبة .
- تاريخ / وقت : يستخدم لحفظ التاريخ أو الوقت أو كلاهما .
- عملة : يستخدم لحفظ قيم مالية ، ويمكنك تغيير وحدة العملة الافتراضية من خلال أيقونة إعدادات إقليمية من لوحة التحكم في Windows .
- ترقيم تلقائي : حقل عددي يعطي قيماً تلقائية في كل مرة يتم فيها إضافة سجل جديد ، وهو دائماً يبدأ بالقيمة رقم ( 1 ) .
- نعم / لا : يستخدم لحفظ قيم منطقية ( صحيحة أو خاطئة ، نعم أو لا ) .
- كائن OLE : يستخدم لحفظ كائنات من تطبيقات أخرى لـ Windows والتي تدعم
خاصية ربط وتضمين الكائنات ، حيث يمكن حفظ أوراق عمل أو مستندات Word أو
موجه صوتيه أو صور .
- ارتباط تشعبي : يستخدم لحفظ عناوين صفحات الـ Web أو ملف مستند موجود على القرص الصلب .
ما هي خصائص الحقول ؟
كل حقل تضيفه في الجدول يمتلك خصائص تناسب نوع البيانات التي
سيتم حفظها فيه ، وتظهر خصائص الحقل عند النقر عليه في نمط العرض تصميم في
الجزء السفلي من النافذة وضمن التبويب عام كما يظهر في الشكل التالي :
- حجم الحقل : يستخدم لتحديد الطول الأقصى لحقل من النوع " نص " أو لتحديد الرقم الذي لا يجب تجاوزه في الحقل من النوع " رقم " .
- تنسيق : يستخدم لتنسيق عرض أو طباعة نص أو رقم أو تاريخ أو وقت .
- المنازل العشرية : تستخدم مع الحقول من النوع " رقم " أو " عملة " لتحديد
عدد المواقع العشرية التي ستظهر إلى يمين الفاصلة العشرية .
- قناع الإدخال : يستخدم لتحديد نموذج لإدخال البيانات مثل رقم الهاتف .
- تعليق : يستخدم لتغيير الاسم الافتراضي للحقل ، إذ يظهر ذلك التعليق
بدلاً من اسم الحقل في نمط طريقة عرض صفحة البيانات أو في النماذج أو
التقارير .
- القيمة الافتراضية : تستخدم لجعل قيمة افتراضية تظهر تلقائياً في حقل إذا لم يتم تغييرها .
- قاعدة التحقق من الصحة : تستخدم لتحديد قاعدة تقبل على أساسها البيانات المدخلة .
- نص التحقق من الصحة : يستخدم لإظهار رسالة عندما يتم إدخال قيمة مخالفة لقاعدة التحقق من الصحة .
- مطلوب : يستخدم لتحديد ما إذا كانت قيمة مدخلة في حقل ضرورية .
السماح بطول صفري : يستخدم مع حقل من النوع " نص " لتحديد ما إذا كان من
المسموح أن يكون طول النص صفراً أو فارغاً أو سلسلة رمزية نصية .
- مفهرس : يستخدم لتحديد ما إذا كان الحقل يجب أن يكون مفهرساً أم لا .
- ضغط Unicode : يستخدم مع حقل من النوع " نص " لتحديد ما إذا كان يسمح بإجراء ضغط عليه .
كيف يمكن تغيير القيمة الإبتدائية لحقل من النوع " ترقيم تلقائي " إلى قيمة غير الـ " 1 " ؟
- انشاء جدول يحتوي على حقل من النوع " ترقيم تلقائي " ، وهو
الذي نريد أن نغير قيمة البدايه له بحيث تكون غير الرقم ( 1 ) و حقل آخر من
النوع " نص " .
مثال : جدول باسم " بيانات الموظفين " يحتوي حقلين الحقل الأول نسميه " رقم
الموظف " ونوعه ترقيم تلقائي والحقل الثاني نسميه " اسم الموظف " ونوعه نص
.
- انشاء جدول ثاني يحتوي على حقل واحد من النوع " رقم " .
مثال : جدول باسم " مؤقت " يحتوي حقل واحــــــد فقط بإسم " رقم الموظف "
ويكون نوع الحقل " رقم " وأجعل الخاصية "حجم الحقل " هي " عدد صحيح طويل " .
- قم بإدخال سجل واحد فقط في الجدول " بيانات الموظفين " ، حيث يجب عليك
هنا فقط أن تقوم بإدخال أي اسم موظف وليكن مثلاً " محمد " وسيكون رقم
الموظف القيمة ( 1 ) تلقائياً .
- قم بإدخال قيمه في الجدول الذي قمنا بتسميته " مؤقت " وتكون أقل بواحد من
الرقم الذي تريد أن يظهر في جدول الذي قمنا بتسميته " بيانات الموظفين " .
فمثلاً إذا أردت أن تبدأ الترقيم في جدول " بيانات الموظفين " بالقيمة ( 50
) أدخل في الحقل الموجود بالجدول الذي قمنا بتسميته " مؤقت " القيمة ( 49 )
.
- قم بإنشاء إستعلام إلحاق وقم بتسميته " إضافه رقم " ، وذلك من أجل إضافة
قيمة الحقل الوحيد في الجدول " المؤقت " إلى قيمة الحقل في الجدول " بيانات
الموظفين " .
- قم بتشغيل استعلام الإلحاق " إضافة رقم " ، حيث سيتم إضافة قيمة الحقل في
الجدول " مؤقت " إلى قيمة الحقل في جدول " بيانات الموظفين " .
- قم بفتح الجدول " بيانات الموظفين " حيث ستجد في السجل الأول الحقل " رقم
الموظف " ويحوي القيمة ( 1 ) والحقل " اسم الموظف " الذي يحوي على القيمة (
محمد ) وسجل ثاني يحوي الحقل الأول " رقم الموظف " القيمة ( 49 ) والحقل "
اسم الموظف " يوجد به قيمة خالية .
- قم بحذف السجل الأول والثاني في جدول " بيانات الموظفين " والذي قمنا بوصفهما في الفقرة السابقة .
- قم بحذف استعلام الإلحاق " إضافة رقم " وكذلك الجدول " مؤقت " فلم تعد بحاجه لهما .
- عند فتح الجدول " بيانات الموظفين " ستجد أن Access عند إضافتك لسجل جديد يتابع عملية الترقيم بدءً من القيمة ( 50 ) .
ما هو الأنسب إستخدام حقل من النوع " نص " أو حقل من النوع " مذكرة " لحفظ نص متوسط الحجم ؟
معايير إختيار حقل من النوع " نص " هي :
- إذا كنت تريد إستخدام الحقل كجزء من علاقة .
- إذا أردت فهرسة الحقل .
- إذا كان حجم البيانات المدخله أقل من 255 حرف .
معايير إختيار حقل من النوع " مذكرة " هي :
- إذا علمت أنك ستحتاج حفظ أكثر من 255 حرف في الحقل .
يطلب آكسس دائماً تعريف مفتاح أساسي للجدول ، فهل هو ضروري ؟
يكون إعداد المفتاح الأساسي ضروري في حالة :
- إذا كان هناك نية في إستخدام الجدول في بناء علاقة مع جدول آخر .
- الحاجه لحفظ سجلات في الجدول وفق ترتيب لا يتغيير حتى بعد حذف سجلا ت أو نقلها .
ما هي الفائدة من تعريف مفتاح أساسي بالجدول ؟
- إنشاء فهرس يمكن من خلاله تسريع عمليات الفرز والاستعلام .
- بناء علاقات بين الجداول .
- عدم وجود سجلات مكررة ، إذ أن Access لا يسمح بإنشاء سجلين بنفس القيمة في حقل مفتاح أساسي .
كيف يمكنني تجنب تكرار قيمة في حقل ليس معيناً كمفتاح أساسي ؟
نقوم بفتح الجدول في نمط عرض التصميم ثم ننقر فوق الحقل المطلوب
وننتقل إلى خصائص الحقل وبالتحديد خاصية " مفهرس" ونختار " نعم ( بدون
تكرار ) " .
ما هو الفرق بين خاصتي " قناع الإدخال " و " تنسيق " ؟
- خاصية " قناع الإدخال " : تحدد نوع القيمة المدخلة التي يمكن كتابتها في
الحقل ، حيث تفرض شكلاً معيناً تكون مجبراً على سلوكه عند الإدخال .
- خاصية " تنسيق " : تؤثر على البيانات في الحقل بعد إدخالها ، فهي تغير طريقة عرض البيانات
فيما يلي الخطوات الأساسية لتصميم أي قاعدة بيانات:
1 تحديد الغرض من قاعدة البيانات.
2 تحديد الجداول التي تحتاج إليها في قاعدة البيانات.
3 تحديد الحقول التي تحتاج إليها في الجداول.
4 تعريف الحقول بواسطة قيم فريدة.
5 تحديد العلاقات بين الجداول.
6 تحسين التصميم.
7 إضافة بيانات وإنشاء كائنات قاعدة بيانات أخرى.
1 تحديد الغرض من قاعدة البيانات وكيفية استخدامها وهذا يشمل التالي:
- الإلمام بالمعلومات التي تريد الحصول عليها من قاعدة البيانات .
- تحديد المواضيع التي تحتاج إلى تخزين معلومات عنها بالجداول ، والحقائق
التي تحتاج إلى تخزينها حول كل موضوع ( الحقول في الجداول) .
- تكلم مع من تتوقع أنه سوف يستخدم قاعدة البيانات .
- أمعن التفكير في الأسئلة التي تريد أن تجيب عنها قاعدة البيانات.
- خطط أوصافاً للتقارير المطلوب إخراجها .
- أجمع النماذج الورقية المستخدمة حالياً لتسجيل البيانات لأنها ستفيدك عند إنشاء شاشات النظام .
- دراسة قواعد البيانات ذات التصميم الجيد والمشابهة لتلك التي ستقوم بتصميمها .
2 تحديد الجداول التي تحتاج إليها:
قد يكون تحديد الجداول أكثر الخطوات خداعاً في عملية تصميم قاعدة
البيانات، ويرجع السبب في ذلك إلى أن النتائج التي تريد الحصول عليها من
قاعدة البيانات، من أمثلة التقارير المراد طباعتها والنماذج المراد
استخدامها والأسئلة المراد الإجابة عليها، لا توفّر بالضرورة معلومات
إرشادية حول هياكل الجداول التي تخرجها!! لست بحاجة إلى تصميم الجداول
باستعمال Microsoft Access ، بل قد يكون من الأفضل تخطيط أوصاف التصميم
ومراجعته على الورق أولاً. عند تصميم الجداول، عليك بتقسيم المعلومات،
وذلك من خلال تذكر مبادئ التصميم الأساسية الآتية:
- لا يجب أن يتضمن الجدول معلومات مكررة .
- لا يجب تكرار المعلومات بين الجداول ، حيث أنه عند تخزين كل معلومة في
جدول واحد فقط، يتم تحديث هذه المعلومة في مكان واحد، مما يزيد من كفاءة
العمل ويقضي على احتمال الإدخال المكرر الذي يتضمن معلومات مختلفة. فقد
ترغب على سبيل المثال بتخزين عنوان العميل ورقم هاتفه مرة واحدة، وفي جدول
واحد.
- يجب أن يتضمن كل جدول معلومات عن موضوع واحد، أي عند احتواء كل جدول
على حقائق عن موضوع واحد، يمكنك الاحتفاظ بمعلومات حول كل موضوع على حدة
بعيداً عن المواضيع الأخرى ، على سبيل المثال، تخزَّن عناوين العملاء في
جدول مختلف عن طلبات العملاء، حتى تتمكن من حذف إحدى الطلبات مع الاحتفاظ
بمعلومات العميل .
3 تحديد الحقول التي تحتاج إليها:
- يجب أن يتضمن كل جدول معلومات حول نفس الموضوع، ويتضمن كل حقل في
الجدول حقائق فريدة عن موضوع هذا الجدول. على سبيل المثال، يتضمن جدول
العميل الحقول الآتية: اسم الشركة، العنوان، المدينة، ورقم الهاتف، حيث
تلاحظ أن جدول العملاء يتكون من حقول تخص العملاء فقط .
- عند تخطيط أوصاف الحقول لكل جدول، تذكر التلميحات الآتية: " قم بربط كل
حقل بموضوع الجدول مباشرة " " لا تضع في الحقول بيانات مشتقة أو محسوبة (
بيانات ناتجة عن عملية حسابية ) " . " قم بتضمين كافة المعلومات التي
تريدها " " قم بتخزين المعلومات بأشكالها المنطقية المبسطة " (على سبيل
المثال، "الاسم الأول" و"الاسم الأخير"، أفضل من "الاسم").
4 تعريف الحقول بواسطة قيم فريدة:
- حتى يتمكن Microsoft Access من ربط المعلومات المخزَّنة في جداول منفصلة، كربط عميل بجميع الطلبات الخاصة به .
- يجب أن يتضمن كل جدول في قاعدة البيانات حقل (أو مجموعة من الحقول)
يُعرّف كل سجل في الجدول بشكل فريد، ويسمى هذا الحقل (أو مجموعة الحقول)
مفتاحاً أساسياً .
5 تحديد العلاقات بين الجداول:
بعد تقسيم المعلومات إلى جداول وتعريف حقول المفاتيح الأساسية،
ستحتاج إلى طريقة لإبلاغ Microsoft Access بكيفية إحضار المعلومات
المرتبطة معاً مرة أخرى بطرق ذات معنى. ولعمل ذلك، عليك بتعريف العلاقات
بين الجداول.
6 تحسين التصميم:
بعد تصميم احتياجاتك من الجداول والحقول والعلاقات، يحين الوقت
لدراسة التصميم واكتشاف أي خلل لا يزال موجوداً، فمن الأسهل تغيير تصميم
قاعدة البيانات الآن عنه بعد تعبئة الجداول بالبيانات. استخدم Microsoft
Access لإنشاء الجداول، وتحديد العلاقات بينها، وأدخل بعض سجلات البيانات
في كل جدول. اختبر إمكانية استخدام قاعدة البيانات في الحصول على ما تريد
من إجابات. أنشئ مسودات تجريبية للنماذج والتقارير واختبر إظهارها
للمعلومات كما كنت تتوقع. ابحث عن التكرار غير الضروري للبيانات
واستبعده.
7 إدخال بيانات وإنشاء كائنات قواعد بيانات أخرى:
عندما تطمئن إلى أن هياكل الجداول تحقق أهداف التصميم المشروحة
هنا، يحين وقت الشروع في إضافة كافة بياناتك إلى الجداول. ويمكنك عندئذ
إنشاء ما تريد من استعلامات ، نماذج ، تقارير ، وحدات ماكرو ، و وحدات
نمطية.[
[b][size=9]خطوات انشاء قاعدة البيانات ( اعضاء الموسوعة ) و خطوات تصميم جدول ( بيانات الاعضاء ) :
1 انقر على زر إبدأ ثم أنقر على برامج .
2 من البرامج إنقر على مايكروسوفت آكسس .
3 عندها تظهر لك شاشة الحوار " إنشاء قاعدة بيانات جديد بإستخدام " ، أختر منها " قاعدة بيانات Access فارغة " ثم أنقر موافق .
4 تظهر لك شاشة الحوار " ملف قاعدة
بيانات جديدة " والتي من خلالها نقوم تسمية وإنشاء ملف قاعدة البيانات حيث
نضع إسماً وصفيــــــــــــــا لقاعدة البيانات يعبر عن الغرض منها ويتم
ذلك في خانة " اسم الملف " ، لذلك قم بتسمية ملف قاعـــــــدة البيانات "
اعضاء الموسوعة " ثم أنقر موافق .
5 إتجه إلى اليمين وانقر على كائنات وحدد " جداول " ثم انقر على جديد بشريط الأدوات .
6 تظهر لك شاشة حوار " جدول جديد " حدد منها طريقة عرض التصميم ثم انقر موافق .
7 تظهر لك شاشة تصميم حقول الجدول حيث ستلاحظ وجود ثلاث أعمدة بالعناوين التالية : اسم الحقل - نوع البيانات - الوصف .
8 سنحتاج نحن هنا ( حسب الغرض من قاعدة البيانات الذي وضحناه في المقدمة ) إلى إنشاء ثلاثة حقول وهي : الرقم - اسم العضو - الدولة .
9 نضع مؤشر الكتابة تحت العمود اسم
الحقل بالصف الأول ونكتب " الرقم " ثم ننتقل إلى العمود الثاني ونحدد نوع
البيانات المدخلة في هذا الحقل من القائمة بـ " ترقيم تلقائي " ، بالنسبة
للعمود الثالث ليس ضرورياً ان نكتب فيه شيء إلا إذا أردت ان تكتب وصفاً
لنفسك يذكرك بالغرض من إنشائك لهذا الحقل أو في حال أردت ان يطلع أحد على
قاعدة البيانات فتضع له وصفاً يسهل عليه فهم قاعدة البيانات .
10 ننتقل إلى الصف الثاني وبالتحديد
تحت العمود الأول ( اسم الحقل ) ونكتب اسم الحقل الثاني والذي هو " اسم
العضو " ثم ننتقل إلى العمود الثاني ونحدد نوع البيانات المدخلة في هذا
الحقل بـ " نص " ، ولاحظ عند إنشائك لأي حقل يمكنك تحديد خصائص له تميزه عن
غيره وهي موجودة بأسقل الشاشة حيث يمكنك الانتقال لها عن طريق الضغط على
مفتاح " F6 " او النقر بزر الماوس الأيسر بالأسفل كي تتمكن من تعديل خصائص
الحقل حسب الغرض منه ، انظر الخطوة رقم 13 .
11 ننتقل إلى الصف الثالث وبالتحديد
تحت العمود الأول ( اسم الحقل ) ونكتب اسم الحقل الثالث والذي هو " الدولة "
ثم ننتقل إلى العمود الثاني ونحدد نوع البيانات المدخلة في هذا الحقل بـ "
نص " .
12 وبهذا نكون قد قمنا بإنشاء الحقول التي نحتاجها في قاعدة البيانات " أعضاء الموسوعة " .
13 بقي علينا ان نقوم بتغيير خاصية
لحقل " اسم العضو " حتى نضمن عدم تكرار إدخال اسم العضو ، وهذه الخاصية هي (
مفهرس ) ونجعلها نعم ( بدون تكرار ) . ويتم ذلك عن طريق النقر على مفتاح "
F6 " ثم وضع المؤشر امام هذه الخاصية ونختار من القائمة نعم ( بدون تكرار )
. 14 والان يجب علينا حفظ الجدول وتحديد اسم له ويتم ذلك عن طريق قائمة
ملف ثم نختار حفظ ، عندها يظهر لنا مربع حوار الحفظ ونقوم بتسمية الجدول "
بيانات الاعضاء " ثم ننقر موافق . 15 ستظهر لك شاشة تحتوي على تنبيه بضرورة
ان يكون هناك مفتاح اساسي ( ليس هناك حاجة حالياً لإنشاء مفتاح اساسي ) ،
انقر على " لا " . 16 افتح قائمة ملف واختر منها إغلاق . إدخال البيانات
بالجدول :
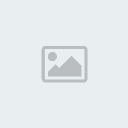
وبهذا نكون قد إنتهينا من إنشاء قاعدة البيانات و تصميم الجدول الذي نحتاجه لتخزين البيانات وحفظها .
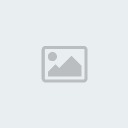
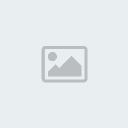
[center][b][size=16]تصميم نموذج إدخال البيانات
1 حدد الكائن نماذج وانقر على جديد بشريط الأدوات .
2 تظهر لك نافذة بعنوان " نموذج جديد " حدد منها نموذج تلقائي : جدولي .
3 إنتقل إلا الأسفل بنفس النافذة واختر الجدول المسمى بيانات الأعضاء (
الهدف من تصميم هذا النموذج أستخدمه لإدخال وتخزين البيانات بجدول بيانات
الأعضاء ) .
أنقر على زر موافق .
4 ستظهر لك النافذة بالشكل التالي :
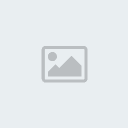
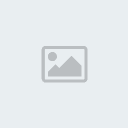
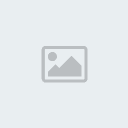
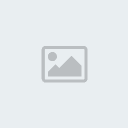
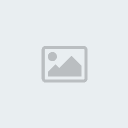
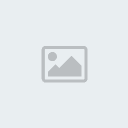

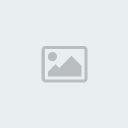
أنتقل إلى الأسفل بنفس النافذة واختر الجدول المسمى بيانات الأعضاء (
الهدف من تصميم هذا التقرير طباعة بيانات الأعضاء التي تم إدخالها بجدول
بيانات الأعضاء ) ، ثم أنقر على زر موافق
]4 عندها يظهر لنا التقرير بالشكل التالي :[ 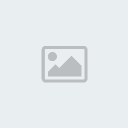
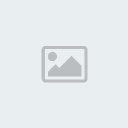
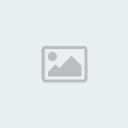
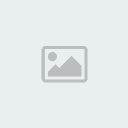
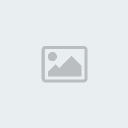
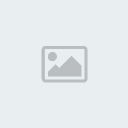
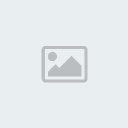
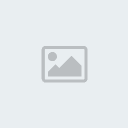
الحقول في
]ما هي أنوع الحقول المتاحة عند إنشاء جدول ؟
يوجد عند إنشاء جدول بـ Access تسعة أنواع من الحقول يمكن استخدام كل منها لحفظ نوع محدد من البيانات :
- نص : يستخدم لحفظ القيم النصية قصيرة وذلك حتى ( 255 حرف ) ، ويمكن أن
تكون القيم المدخلة أحرف أو أرقام أو علامات ترقيم أو فراغات أو رموز .
مذكرة : يستخدم لحفظ القيم النصية الطويلة وذلك حتى ( 46000 حرف ) .
- رقم : يستخدم لحفظ بيانات رقمية ليست عملة ، ويمكن أن تكون الأرقام قيماً صحيحة أو كسرية أو قيماً سالبة تسبقها الإشارة السالبة .
- تاريخ / وقت : يستخدم لحفظ التاريخ أو الوقت أو كلاهما .
- عملة : يستخدم لحفظ قيم مالية ، ويمكنك تغيير وحدة العملة الافتراضية من خلال أيقونة إعدادات إقليمية من لوحة التحكم في Windows .
- ترقيم تلقائي : حقل عددي يعطي قيماً تلقائية في كل مرة يتم فيها إضافة سجل جديد ، وهو دائماً يبدأ بالقيمة رقم ( 1 ) .
- نعم / لا : يستخدم لحفظ قيم منطقية ( صحيحة أو خاطئة ، نعم أو لا ) .
- كائن OLE : يستخدم لحفظ كائنات من تطبيقات أخرى لـ Windows والتي تدعم
خاصية ربط وتضمين الكائنات ، حيث يمكن حفظ أوراق عمل أو مستندات Word أو
موجه صوتيه أو صور .
- ارتباط تشعبي : يستخدم لحفظ عناوين صفحات الـ Web أو ملف مستند موجود على القرص الصلب .
ما هي خصائص الحقول ؟
كل حقل تضيفه في الجدول يمتلك خصائص تناسب نوع البيانات التي
سيتم حفظها فيه ، وتظهر خصائص الحقل عند النقر عليه في نمط العرض تصميم في
الجزء السفلي من النافذة وضمن التبويب عام كما يظهر في الشكل التالي :
- حجم الحقل : يستخدم لتحديد الطول الأقصى لحقل من النوع " نص " أو لتحديد الرقم الذي لا يجب تجاوزه في الحقل من النوع " رقم " .
- تنسيق : يستخدم لتنسيق عرض أو طباعة نص أو رقم أو تاريخ أو وقت .
- المنازل العشرية : تستخدم مع الحقول من النوع " رقم " أو " عملة " لتحديد
عدد المواقع العشرية التي ستظهر إلى يمين الفاصلة العشرية .
- قناع الإدخال : يستخدم لتحديد نموذج لإدخال البيانات مثل رقم الهاتف .
- تعليق : يستخدم لتغيير الاسم الافتراضي للحقل ، إذ يظهر ذلك التعليق
بدلاً من اسم الحقل في نمط طريقة عرض صفحة البيانات أو في النماذج أو
التقارير .
- القيمة الافتراضية : تستخدم لجعل قيمة افتراضية تظهر تلقائياً في حقل إذا لم يتم تغييرها .
- قاعدة التحقق من الصحة : تستخدم لتحديد قاعدة تقبل على أساسها البيانات المدخلة .
- نص التحقق من الصحة : يستخدم لإظهار رسالة عندما يتم إدخال قيمة مخالفة لقاعدة التحقق من الصحة .
- مطلوب : يستخدم لتحديد ما إذا كانت قيمة مدخلة في حقل ضرورية .
السماح بطول صفري : يستخدم مع حقل من النوع " نص " لتحديد ما إذا كان من
المسموح أن يكون طول النص صفراً أو فارغاً أو سلسلة رمزية نصية .
- مفهرس : يستخدم لتحديد ما إذا كان الحقل يجب أن يكون مفهرساً أم لا .
- ضغط Unicode : يستخدم مع حقل من النوع " نص " لتحديد ما إذا كان يسمح بإجراء ضغط عليه .
كيف يمكن تغيير القيمة الإبتدائية لحقل من النوع " ترقيم تلقائي " إلى قيمة غير الـ " 1 " ؟
- انشاء جدول يحتوي على حقل من النوع " ترقيم تلقائي " ، وهو
الذي نريد أن نغير قيمة البدايه له بحيث تكون غير الرقم ( 1 ) و حقل آخر من
النوع " نص " .
مثال : جدول باسم " بيانات الموظفين " يحتوي حقلين الحقل الأول نسميه " رقم
الموظف " ونوعه ترقيم تلقائي والحقل الثاني نسميه " اسم الموظف " ونوعه نص
.
- انشاء جدول ثاني يحتوي على حقل واحد من النوع " رقم " .
مثال : جدول باسم " مؤقت " يحتوي حقل واحــــــد فقط بإسم " رقم الموظف "
ويكون نوع الحقل " رقم " وأجعل الخاصية "حجم الحقل " هي " عدد صحيح طويل " .
- قم بإدخال سجل واحد فقط في الجدول " بيانات الموظفين " ، حيث يجب عليك
هنا فقط أن تقوم بإدخال أي اسم موظف وليكن مثلاً " محمد " وسيكون رقم
الموظف القيمة ( 1 ) تلقائياً .
- قم بإدخال قيمه في الجدول الذي قمنا بتسميته " مؤقت " وتكون أقل بواحد من
الرقم الذي تريد أن يظهر في جدول الذي قمنا بتسميته " بيانات الموظفين " .
فمثلاً إذا أردت أن تبدأ الترقيم في جدول " بيانات الموظفين " بالقيمة ( 50
) أدخل في الحقل الموجود بالجدول الذي قمنا بتسميته " مؤقت " القيمة ( 49 )
.
- قم بإنشاء إستعلام إلحاق وقم بتسميته " إضافه رقم " ، وذلك من أجل إضافة
قيمة الحقل الوحيد في الجدول " المؤقت " إلى قيمة الحقل في الجدول " بيانات
الموظفين " .
- قم بتشغيل استعلام الإلحاق " إضافة رقم " ، حيث سيتم إضافة قيمة الحقل في
الجدول " مؤقت " إلى قيمة الحقل في جدول " بيانات الموظفين " .
- قم بفتح الجدول " بيانات الموظفين " حيث ستجد في السجل الأول الحقل " رقم
الموظف " ويحوي القيمة ( 1 ) والحقل " اسم الموظف " الذي يحوي على القيمة (
محمد ) وسجل ثاني يحوي الحقل الأول " رقم الموظف " القيمة ( 49 ) والحقل "
اسم الموظف " يوجد به قيمة خالية .
- قم بحذف السجل الأول والثاني في جدول " بيانات الموظفين " والذي قمنا بوصفهما في الفقرة السابقة .
- قم بحذف استعلام الإلحاق " إضافة رقم " وكذلك الجدول " مؤقت " فلم تعد بحاجه لهما .
- عند فتح الجدول " بيانات الموظفين " ستجد أن Access عند إضافتك لسجل جديد يتابع عملية الترقيم بدءً من القيمة ( 50 ) .
ما هو الأنسب إستخدام حقل من النوع " نص " أو حقل من النوع " مذكرة " لحفظ نص متوسط الحجم ؟
معايير إختيار حقل من النوع " نص " هي :
- إذا كنت تريد إستخدام الحقل كجزء من علاقة .
- إذا أردت فهرسة الحقل .
- إذا كان حجم البيانات المدخله أقل من 255 حرف .
معايير إختيار حقل من النوع " مذكرة " هي :
- إذا علمت أنك ستحتاج حفظ أكثر من 255 حرف في الحقل .
يطلب آكسس دائماً تعريف مفتاح أساسي للجدول ، فهل هو ضروري ؟
يكون إعداد المفتاح الأساسي ضروري في حالة :
- إذا كان هناك نية في إستخدام الجدول في بناء علاقة مع جدول آخر .
- الحاجه لحفظ سجلات في الجدول وفق ترتيب لا يتغيير حتى بعد حذف سجلا ت أو نقلها .
ما هي الفائدة من تعريف مفتاح أساسي بالجدول ؟
- إنشاء فهرس يمكن من خلاله تسريع عمليات الفرز والاستعلام .
- بناء علاقات بين الجداول .
- عدم وجود سجلات مكررة ، إذ أن Access لا يسمح بإنشاء سجلين بنفس القيمة في حقل مفتاح أساسي .
كيف يمكنني تجنب تكرار قيمة في حقل ليس معيناً كمفتاح أساسي ؟
نقوم بفتح الجدول في نمط عرض التصميم ثم ننقر فوق الحقل المطلوب
وننتقل إلى خصائص الحقل وبالتحديد خاصية " مفهرس" ونختار " نعم ( بدون
تكرار ) " .
ما هو الفرق بين خاصتي " قناع الإدخال " و " تنسيق " ؟
- خاصية " قناع الإدخال " : تحدد نوع القيمة المدخلة التي يمكن كتابتها في
الحقل ، حيث تفرض شكلاً معيناً تكون مجبراً على سلوكه عند الإدخال .
- خاصية " تنسيق " : تؤثر على البيانات في الحقل بعد إدخالها ، فهي تغير طريقة عرض البيانات
]خطوات تصميم قاعدة البيانات بإستخدا[]
فيما يلي الخطوات الأساسية لتصميم أي قاعدة بيانات:
1 تحديد الغرض من قاعدة البيانات.
2 تحديد الجداول التي تحتاج إليها في قاعدة البيانات.
3 تحديد الحقول التي تحتاج إليها في الجداول.
4 تعريف الحقول بواسطة قيم فريدة.
5 تحديد العلاقات بين الجداول.
6 تحسين التصميم.
7 إضافة بيانات وإنشاء كائنات قاعدة بيانات أخرى.
1 تحديد الغرض من قاعدة البيانات وكيفية استخدامها وهذا يشمل التالي:
- الإلمام بالمعلومات التي تريد الحصول عليها من قاعدة البيانات .
- تحديد المواضيع التي تحتاج إلى تخزين معلومات عنها بالجداول ، والحقائق
التي تحتاج إلى تخزينها حول كل موضوع ( الحقول في الجداول) .
- تكلم مع من تتوقع أنه سوف يستخدم قاعدة البيانات .
- أمعن التفكير في الأسئلة التي تريد أن تجيب عنها قاعدة البيانات.
- خطط أوصافاً للتقارير المطلوب إخراجها .
- أجمع النماذج الورقية المستخدمة حالياً لتسجيل البيانات لأنها ستفيدك عند إنشاء شاشات النظام .
- دراسة قواعد البيانات ذات التصميم الجيد والمشابهة لتلك التي ستقوم بتصميمها .
2 تحديد الجداول التي تحتاج إليها:
قد يكون تحديد الجداول أكثر الخطوات خداعاً في عملية تصميم قاعدة
البيانات، ويرجع السبب في ذلك إلى أن النتائج التي تريد الحصول عليها من
قاعدة البيانات، من أمثلة التقارير المراد طباعتها والنماذج المراد
استخدامها والأسئلة المراد الإجابة عليها، لا توفّر بالضرورة معلومات
إرشادية حول هياكل الجداول التي تخرجها!! لست بحاجة إلى تصميم الجداول
باستعمال Microsoft Access ، بل قد يكون من الأفضل تخطيط أوصاف التصميم
ومراجعته على الورق أولاً. عند تصميم الجداول، عليك بتقسيم المعلومات،
وذلك من خلال تذكر مبادئ التصميم الأساسية الآتية:
- لا يجب أن يتضمن الجدول معلومات مكررة .
- لا يجب تكرار المعلومات بين الجداول ، حيث أنه عند تخزين كل معلومة في
جدول واحد فقط، يتم تحديث هذه المعلومة في مكان واحد، مما يزيد من كفاءة
العمل ويقضي على احتمال الإدخال المكرر الذي يتضمن معلومات مختلفة. فقد
ترغب على سبيل المثال بتخزين عنوان العميل ورقم هاتفه مرة واحدة، وفي جدول
واحد.
- يجب أن يتضمن كل جدول معلومات عن موضوع واحد، أي عند احتواء كل جدول
على حقائق عن موضوع واحد، يمكنك الاحتفاظ بمعلومات حول كل موضوع على حدة
بعيداً عن المواضيع الأخرى ، على سبيل المثال، تخزَّن عناوين العملاء في
جدول مختلف عن طلبات العملاء، حتى تتمكن من حذف إحدى الطلبات مع الاحتفاظ
بمعلومات العميل .
3 تحديد الحقول التي تحتاج إليها:
- يجب أن يتضمن كل جدول معلومات حول نفس الموضوع، ويتضمن كل حقل في
الجدول حقائق فريدة عن موضوع هذا الجدول. على سبيل المثال، يتضمن جدول
العميل الحقول الآتية: اسم الشركة، العنوان، المدينة، ورقم الهاتف، حيث
تلاحظ أن جدول العملاء يتكون من حقول تخص العملاء فقط .
- عند تخطيط أوصاف الحقول لكل جدول، تذكر التلميحات الآتية: " قم بربط كل
حقل بموضوع الجدول مباشرة " " لا تضع في الحقول بيانات مشتقة أو محسوبة (
بيانات ناتجة عن عملية حسابية ) " . " قم بتضمين كافة المعلومات التي
تريدها " " قم بتخزين المعلومات بأشكالها المنطقية المبسطة " (على سبيل
المثال، "الاسم الأول" و"الاسم الأخير"، أفضل من "الاسم").
4 تعريف الحقول بواسطة قيم فريدة:
- حتى يتمكن Microsoft Access من ربط المعلومات المخزَّنة في جداول منفصلة، كربط عميل بجميع الطلبات الخاصة به .
- يجب أن يتضمن كل جدول في قاعدة البيانات حقل (أو مجموعة من الحقول)
يُعرّف كل سجل في الجدول بشكل فريد، ويسمى هذا الحقل (أو مجموعة الحقول)
مفتاحاً أساسياً .
5 تحديد العلاقات بين الجداول:
بعد تقسيم المعلومات إلى جداول وتعريف حقول المفاتيح الأساسية،
ستحتاج إلى طريقة لإبلاغ Microsoft Access بكيفية إحضار المعلومات
المرتبطة معاً مرة أخرى بطرق ذات معنى. ولعمل ذلك، عليك بتعريف العلاقات
بين الجداول.
6 تحسين التصميم:
بعد تصميم احتياجاتك من الجداول والحقول والعلاقات، يحين الوقت
لدراسة التصميم واكتشاف أي خلل لا يزال موجوداً، فمن الأسهل تغيير تصميم
قاعدة البيانات الآن عنه بعد تعبئة الجداول بالبيانات. استخدم Microsoft
Access لإنشاء الجداول، وتحديد العلاقات بينها، وأدخل بعض سجلات البيانات
في كل جدول. اختبر إمكانية استخدام قاعدة البيانات في الحصول على ما تريد
من إجابات. أنشئ مسودات تجريبية للنماذج والتقارير واختبر إظهارها
للمعلومات كما كنت تتوقع. ابحث عن التكرار غير الضروري للبيانات
واستبعده.
7 إدخال بيانات وإنشاء كائنات قواعد بيانات أخرى:
عندما تطمئن إلى أن هياكل الجداول تحقق أهداف التصميم المشروحة
هنا، يحين وقت الشروع في إضافة كافة بياناتك إلى الجداول. ويمكنك عندئذ
إنشاء ما تريد من استعلامات ، نماذج ، تقارير ، وحدات ماكرو ، و وحدات
نمطية.[
مقدمة لتصميم قاعدة بيانات في
المرحلة الأولى : تصميم قاعدة البيانات وتصميم الجدول .
سنقوم إن شاء
الله بتصميم قاعدة بيانات تخص الاعضاء بالموسوعة العربية للكمبيوتر
والانترنت ، والغرض منها معرفة عدد أعضاء الموسوعة من كل دولة عربية .
ويتطلب هذا ان نقوم بالتالي :
- إنشاء قاعدة البيانات ( تحمل الاسم : اعضاء الموسوعة ) التي ستحوي بداخلها الجداول والاستعلامات والنماذج والتقارير ..الخ .
تصميم الجدول (
يحمل الاسم : بيانات الاعضاء ) وهو الذي يتم فيه تخزين البيانات وهو مكون
من ثلاث حقول وهي على التوالي : ( حقل : الرقم ) - ( حقل : اسم العضو ) - (
وحقل : الدولة ) .
]- إدخال البيانات بالجدول ( بيانات الاعضاء ) .
]المرحلة الثانية : تصميم الاستعلامات التي تلخص لنا البيانات المدخلة .[/size]
- إنشاء إستعلامات ، تفيدنا في معرفة كم عدد الاعضاء من كل دولة .
المرحلة الثالثة : تصميم نماذج تحسن من شكل قاعدة البيانات
- تصميم نموذج
بشكل جميل يتم من خلاله إدخال البيانات إلى جدول " بيانات الاعضاء " ، بدل
الطريقة التقليدية في إدخال البيانات عن طريق الجدول مباشرة .[]
- تصميم نموذج
بتم من خلاله إستعراض نتائج الإستعلام والتي هي عبارة عن معرفة كم عضو من
كل دولة ، وهذا بدل الاطلاع عليها من خلال الاستعلام والذي غالباً يكون من
ناحية الشكل غير لائق .[/size]
مرحلة الرابعة : تصميم تقرير يمكنا من طباعة بيانات اعضاء الموسوعة على الورق .
تصميم تقرير يكون ناتجه طباعة بيانات اعضاء الموسوعة وهي ( الرقم - اسم العضو - الدولة )
- تصميم تقرير يكون ناتجه طباعة إجمالي عدد الاعضاء من كل دولة
سنقوم إن شاء
الله بتصميم قاعدة بيانات تخص الاعضاء بالموسوعة العربية للكمبيوتر
والانترنت ، والغرض منها معرفة عدد أعضاء الموسوعة من كل دولة عربية .
ويتطلب هذا ان نقوم بالتالي :
- إنشاء قاعدة البيانات ( تحمل الاسم : اعضاء الموسوعة ) التي ستحوي بداخلها الجداول والاستعلامات والنماذج والتقارير ..الخ .
تصميم الجدول (
يحمل الاسم : بيانات الاعضاء ) وهو الذي يتم فيه تخزين البيانات وهو مكون
من ثلاث حقول وهي على التوالي : ( حقل : الرقم ) - ( حقل : اسم العضو ) - (
وحقل : الدولة ) .
]- إدخال البيانات بالجدول ( بيانات الاعضاء ) .
]المرحلة الثانية : تصميم الاستعلامات التي تلخص لنا البيانات المدخلة .[/size]
- إنشاء إستعلامات ، تفيدنا في معرفة كم عدد الاعضاء من كل دولة .
المرحلة الثالثة : تصميم نماذج تحسن من شكل قاعدة البيانات
- تصميم نموذج
بشكل جميل يتم من خلاله إدخال البيانات إلى جدول " بيانات الاعضاء " ، بدل
الطريقة التقليدية في إدخال البيانات عن طريق الجدول مباشرة .[]
- تصميم نموذج
بتم من خلاله إستعراض نتائج الإستعلام والتي هي عبارة عن معرفة كم عضو من
كل دولة ، وهذا بدل الاطلاع عليها من خلال الاستعلام والذي غالباً يكون من
ناحية الشكل غير لائق .[/size]
مرحلة الرابعة : تصميم تقرير يمكنا من طباعة بيانات اعضاء الموسوعة على الورق .
تصميم تقرير يكون ناتجه طباعة بيانات اعضاء الموسوعة وهي ( الرقم - اسم العضو - الدولة )
- تصميم تقرير يكون ناتجه طباعة إجمالي عدد الاعضاء من كل دولة
[b][size=9]خطوات انشاء قاعدة البيانات ( اعضاء الموسوعة ) و خطوات تصميم جدول ( بيانات الاعضاء ) :
1 انقر على زر إبدأ ثم أنقر على برامج .
2 من البرامج إنقر على مايكروسوفت آكسس .
3 عندها تظهر لك شاشة الحوار " إنشاء قاعدة بيانات جديد بإستخدام " ، أختر منها " قاعدة بيانات Access فارغة " ثم أنقر موافق .
4 تظهر لك شاشة الحوار " ملف قاعدة
بيانات جديدة " والتي من خلالها نقوم تسمية وإنشاء ملف قاعدة البيانات حيث
نضع إسماً وصفيــــــــــــــا لقاعدة البيانات يعبر عن الغرض منها ويتم
ذلك في خانة " اسم الملف " ، لذلك قم بتسمية ملف قاعـــــــدة البيانات "
اعضاء الموسوعة " ثم أنقر موافق .
5 إتجه إلى اليمين وانقر على كائنات وحدد " جداول " ثم انقر على جديد بشريط الأدوات .
6 تظهر لك شاشة حوار " جدول جديد " حدد منها طريقة عرض التصميم ثم انقر موافق .
7 تظهر لك شاشة تصميم حقول الجدول حيث ستلاحظ وجود ثلاث أعمدة بالعناوين التالية : اسم الحقل - نوع البيانات - الوصف .
8 سنحتاج نحن هنا ( حسب الغرض من قاعدة البيانات الذي وضحناه في المقدمة ) إلى إنشاء ثلاثة حقول وهي : الرقم - اسم العضو - الدولة .
9 نضع مؤشر الكتابة تحت العمود اسم
الحقل بالصف الأول ونكتب " الرقم " ثم ننتقل إلى العمود الثاني ونحدد نوع
البيانات المدخلة في هذا الحقل من القائمة بـ " ترقيم تلقائي " ، بالنسبة
للعمود الثالث ليس ضرورياً ان نكتب فيه شيء إلا إذا أردت ان تكتب وصفاً
لنفسك يذكرك بالغرض من إنشائك لهذا الحقل أو في حال أردت ان يطلع أحد على
قاعدة البيانات فتضع له وصفاً يسهل عليه فهم قاعدة البيانات .
10 ننتقل إلى الصف الثاني وبالتحديد
تحت العمود الأول ( اسم الحقل ) ونكتب اسم الحقل الثاني والذي هو " اسم
العضو " ثم ننتقل إلى العمود الثاني ونحدد نوع البيانات المدخلة في هذا
الحقل بـ " نص " ، ولاحظ عند إنشائك لأي حقل يمكنك تحديد خصائص له تميزه عن
غيره وهي موجودة بأسقل الشاشة حيث يمكنك الانتقال لها عن طريق الضغط على
مفتاح " F6 " او النقر بزر الماوس الأيسر بالأسفل كي تتمكن من تعديل خصائص
الحقل حسب الغرض منه ، انظر الخطوة رقم 13 .
11 ننتقل إلى الصف الثالث وبالتحديد
تحت العمود الأول ( اسم الحقل ) ونكتب اسم الحقل الثالث والذي هو " الدولة "
ثم ننتقل إلى العمود الثاني ونحدد نوع البيانات المدخلة في هذا الحقل بـ "
نص " .
12 وبهذا نكون قد قمنا بإنشاء الحقول التي نحتاجها في قاعدة البيانات " أعضاء الموسوعة " .
13 بقي علينا ان نقوم بتغيير خاصية
لحقل " اسم العضو " حتى نضمن عدم تكرار إدخال اسم العضو ، وهذه الخاصية هي (
مفهرس ) ونجعلها نعم ( بدون تكرار ) . ويتم ذلك عن طريق النقر على مفتاح "
F6 " ثم وضع المؤشر امام هذه الخاصية ونختار من القائمة نعم ( بدون تكرار )
. 14 والان يجب علينا حفظ الجدول وتحديد اسم له ويتم ذلك عن طريق قائمة
ملف ثم نختار حفظ ، عندها يظهر لنا مربع حوار الحفظ ونقوم بتسمية الجدول "
بيانات الاعضاء " ثم ننقر موافق . 15 ستظهر لك شاشة تحتوي على تنبيه بضرورة
ان يكون هناك مفتاح اساسي ( ليس هناك حاجة حالياً لإنشاء مفتاح اساسي ) ،
انقر على " لا " . 16 افتح قائمة ملف واختر منها إغلاق . إدخال البيانات
بالجدول :
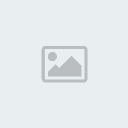
وبهذا نكون قد إنتهينا من إنشاء قاعدة البيانات و تصميم الجدول الذي نحتاجه لتخزين البيانات وحفظها .
تصميم الاستعلام
- إنشاء الاستعلامات :سنحتاج إلى إنشاء استعلام جدولي يمكنا من معرفة عدد الأعضاء المسجلين بالموسوعة العربية من كل دولة .
- خطوات تصميم الاستعلام الجدولي :
1 حدد الكائن إستعلامات وانقر على جديد بشريط الأدوات .
2 تظهر لك نافذة إنشاء إستعلام جديد ، " إختر منها معالج الاستعلامات الجدولية " ، ثم إنقر موافق .
3 تظهر لك نافذة تسأل فيها عن الجدول او الاستعلام الذي يتضمن الجداول التي تريدها لنتائج الاستعلام الجدولي ؟ .
4 طبعاً بقاعدة البيانات " اعضاء الموسوعة " ، لا يوجد إلا جدول واحد " بيانات الاعضاء " نقوم بتحديده ونضغط على زر التالي .
5 تظهر لك نافذة تسأل فيها عن قيم الحقول التي تريد استخدامها كعناوين صفوف ، وهنا نحدد فقط حقل " الدولة " ثم ننقر التالي .
6 تظهر لك نافذة تسأل فيها عن قيم الحقول التي تريدها كعناوين اعمدة ؟ ، هنا نحدد فقط حقل " اسم العضو " ثم ننقر التالي .
7 تظهر لك نافذة
تسأل فيها عن الرقم الذي ترغب بحسابه لكل تقاطع عمود وصف ؟ ، هنا نحدد فقط
الحقل " الرقم " ، ثم نحدد من الدالات الدالة ( Count ) والتي تستخدم
لحساب عدد الأعضاء من كل دولة ، ونقوم بالتأشير بعلامة صح على يمين العبارة
" نعم قم بتضمين مجاميع الصفوف " ، ثم ننقر زر التالي .
8 تظهر لك نافذة
تسأل عن الاسم الذي تريده للاستعلام ؟ ، إقتراضياً ستجد الاسم التالي (
اعضاء الموسوعة_جدولي ) دعه كما هو ، وانقر زر إنهاء .
9 قم بتشغيل الاستعلام " اعضاء الموسوعة_جدولي " ، حيث سيظهر لك على الشكل التالي :
- خطوات تصميم الاستعلام الجدولي :
1 حدد الكائن إستعلامات وانقر على جديد بشريط الأدوات .
2 تظهر لك نافذة إنشاء إستعلام جديد ، " إختر منها معالج الاستعلامات الجدولية " ، ثم إنقر موافق .
3 تظهر لك نافذة تسأل فيها عن الجدول او الاستعلام الذي يتضمن الجداول التي تريدها لنتائج الاستعلام الجدولي ؟ .
4 طبعاً بقاعدة البيانات " اعضاء الموسوعة " ، لا يوجد إلا جدول واحد " بيانات الاعضاء " نقوم بتحديده ونضغط على زر التالي .
5 تظهر لك نافذة تسأل فيها عن قيم الحقول التي تريد استخدامها كعناوين صفوف ، وهنا نحدد فقط حقل " الدولة " ثم ننقر التالي .
6 تظهر لك نافذة تسأل فيها عن قيم الحقول التي تريدها كعناوين اعمدة ؟ ، هنا نحدد فقط حقل " اسم العضو " ثم ننقر التالي .
7 تظهر لك نافذة
تسأل فيها عن الرقم الذي ترغب بحسابه لكل تقاطع عمود وصف ؟ ، هنا نحدد فقط
الحقل " الرقم " ، ثم نحدد من الدالات الدالة ( Count ) والتي تستخدم
لحساب عدد الأعضاء من كل دولة ، ونقوم بالتأشير بعلامة صح على يمين العبارة
" نعم قم بتضمين مجاميع الصفوف " ، ثم ننقر زر التالي .
8 تظهر لك نافذة
تسأل عن الاسم الذي تريده للاستعلام ؟ ، إقتراضياً ستجد الاسم التالي (
اعضاء الموسوعة_جدولي ) دعه كما هو ، وانقر زر إنهاء .
9 قم بتشغيل الاستعلام " اعضاء الموسوعة_جدولي " ، حيث سيظهر لك على الشكل التالي :
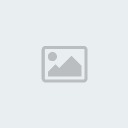
-
خطوات إنشاء إستعلام آخر بإسم " إجمالي الأعضاء من كل دولة " ، والغرض منه
ان يعرض حقل " الدولة " ، وحقل " إجمالي الاعضاء من كل دولة " .. وذلك من
اجل تلخيص نتائج الاستعلام الجدولي " اعضاء الموسوعة_جدولي " :
1 حدد الكائن استعلامات ثم انقر على جديد بشريط الأدوات .
2 تظهر لك نافذة استعلام جديد حدد منها " طريقة عرض التصميم " ، ثم انقر موافق .
3 تظهر لك نافذة
صغيرة بعنوان " إظهار الجدول " وخلفها نافذة أكبر ، ستجد في النافذة
الصغيرة ثلاث تبويبات وهي على التوالي من اليمين إلى اليسار ( جداول -
استعلامات - كلاهما ) ، الذي يهمنا هنا التبويب " استعلام " انقر عليه بزر
الماوس الأيسر عندها يظهر لك الاستعلام الجدولي " اعضاء الموسوعة _جدولي "
قم بتحديده وانقر زر إضافة .
4 عندها تختفي
النافذة الصغيرة ويظهر الاستعلام الذي حددت " اعضاء الموسوعة _جدولي"
بالجزء العلوي من النافذة الكبيرة ( نافذة تصميم الاستعلام ) .
5 إنتقل الى
الجزء الأسفل وعند اول تقاطع بين العمود والصف الذي على يمينه كلمة حقل قم
بفتح القائمة وأختر منها حقل " الدولة " ، ثم توجه إلى تقاطع ثاني عمود مع
الصف الأول وحدد الحقل الثاني والذي هو " إجمالي الأعضاء " .
6 إتجه إلى
قائمة ملف وأختر حفظ ، حيث ستظهر لك نافذة الحفظ قم بإدخال إسم الاستعلام
الجديد " إجمالي الأعضاء من كل دولة " ، ثم إنقر موافق .
7 إتجه إلى قائمة ملف وأختر إغلاق .
8 قم بتشغيل الاستعلام " إجمالي الأعضاء من كل دولة " ، حيث من المفترض ان يظهر عندك بالشكل التالي :
خطوات إنشاء إستعلام آخر بإسم " إجمالي الأعضاء من كل دولة " ، والغرض منه
ان يعرض حقل " الدولة " ، وحقل " إجمالي الاعضاء من كل دولة " .. وذلك من
اجل تلخيص نتائج الاستعلام الجدولي " اعضاء الموسوعة_جدولي " :
1 حدد الكائن استعلامات ثم انقر على جديد بشريط الأدوات .
2 تظهر لك نافذة استعلام جديد حدد منها " طريقة عرض التصميم " ، ثم انقر موافق .
3 تظهر لك نافذة
صغيرة بعنوان " إظهار الجدول " وخلفها نافذة أكبر ، ستجد في النافذة
الصغيرة ثلاث تبويبات وهي على التوالي من اليمين إلى اليسار ( جداول -
استعلامات - كلاهما ) ، الذي يهمنا هنا التبويب " استعلام " انقر عليه بزر
الماوس الأيسر عندها يظهر لك الاستعلام الجدولي " اعضاء الموسوعة _جدولي "
قم بتحديده وانقر زر إضافة .
4 عندها تختفي
النافذة الصغيرة ويظهر الاستعلام الذي حددت " اعضاء الموسوعة _جدولي"
بالجزء العلوي من النافذة الكبيرة ( نافذة تصميم الاستعلام ) .
5 إنتقل الى
الجزء الأسفل وعند اول تقاطع بين العمود والصف الذي على يمينه كلمة حقل قم
بفتح القائمة وأختر منها حقل " الدولة " ، ثم توجه إلى تقاطع ثاني عمود مع
الصف الأول وحدد الحقل الثاني والذي هو " إجمالي الأعضاء " .
6 إتجه إلى
قائمة ملف وأختر حفظ ، حيث ستظهر لك نافذة الحفظ قم بإدخال إسم الاستعلام
الجديد " إجمالي الأعضاء من كل دولة " ، ثم إنقر موافق .
7 إتجه إلى قائمة ملف وأختر إغلاق .
8 قم بتشغيل الاستعلام " إجمالي الأعضاء من كل دولة " ، حيث من المفترض ان يظهر عندك بالشكل التالي :
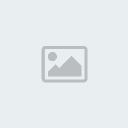
[center][b][size=16]تصميم نموذج إدخال البيانات
المرحلة الثالثة أولاً :
تصميم نموذج إدخال بيانات الأعضاء .
الآن لنبدأ بالتعرف على طريقة تصميم النموذج الأول :
إدخال بيانات الأعضاء :
تصميم نموذج إدخال بيانات الأعضاء .
الآن لنبدأ بالتعرف على طريقة تصميم النموذج الأول :
إدخال بيانات الأعضاء :
1 حدد الكائن نماذج وانقر على جديد بشريط الأدوات .
2 تظهر لك نافذة بعنوان " نموذج جديد " حدد منها نموذج تلقائي : جدولي .
3 إنتقل إلا الأسفل بنفس النافذة واختر الجدول المسمى بيانات الأعضاء (
الهدف من تصميم هذا النموذج أستخدمه لإدخال وتخزين البيانات بجدول بيانات
الأعضاء ) .
أنقر على زر موافق .
4 ستظهر لك النافذة بالشكل التالي :
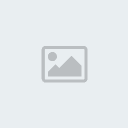
5 الآن سنقوم ببعض التعديلات على خصائص هذا النموذج ، ويتم هذا عن طريق فتح قائمة عرض ونختار منها " عرض التصميم " .
6 بعد أن ننتقل إلى عرض التصميم نقوم بفتح قائمة عرض مرة أخرى ونختار منها "
خصائص " ونقوم بعمل التعديلات على خصائص النموذج كما هو موضح بالشكل
التالي :
6 بعد أن ننتقل إلى عرض التصميم نقوم بفتح قائمة عرض مرة أخرى ونختار منها "
خصائص " ونقوم بعمل التعديلات على خصائص النموذج كما هو موضح بالشكل
التالي :
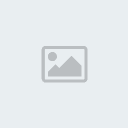
7 لقد قمت بإ،جراء بعض التعديلات على تنسيق النموذج ليظهر لنا بالشكل التالي :
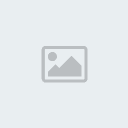
8 وبهذا نكون قد إنتهينا من تصميم النموذج الأول والذي يستخدم في إدخال بيانات الاعضاء .
تصميم نموذج استعراض البيانات
[size=9]نياً : تصميم نموذج أستعرض البيانات .
الآن لنبدأ بالتعرف على طريقة تصميم النموذج الثاني :
1 حدد الكائن نماذج وانقر على جديد بشريط الأدوات .
الآن لنبدأ بالتعرف على طريقة تصميم النموذج الثاني :
1 حدد الكائن نماذج وانقر على جديد بشريط الأدوات .
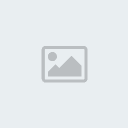
2 تظهر لك نافذة بعنوان " نموذج جديد " حدد منها نموذج تلقائي : جدولي .
3 أنتقل إلا الأسفل بنفس النافذة واختر الاستعلام المسمى إجمالي الأعضاء من
كل دولة ( الهدف من تصميم هذا النموذج عرض إجمالي الأعضاء من كل دولة ) ،
أنقر على زر موافق .
4 ستظهر لك النافذة بالشكل التالي :
3 أنتقل إلا الأسفل بنفس النافذة واختر الاستعلام المسمى إجمالي الأعضاء من
كل دولة ( الهدف من تصميم هذا النموذج عرض إجمالي الأعضاء من كل دولة ) ،
أنقر على زر موافق .
4 ستظهر لك النافذة بالشكل التالي :
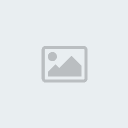
5 الآن سنقوم ببعض التعديلات على خصائص هذا النموذج ، ويتم هذا عن طريق فتح قائمة عرض ونختار منها " عرض التصميم " .
6 بعد أن ننتقل إلى عرض التصميم نقوم بفتح قائمة عرض مرة أخرى ونختار منها "
خصائص " ونقوم بعمل التعديلات على خصائص النموذج كما هو موضح بالشكل
التالي :
6 بعد أن ننتقل إلى عرض التصميم نقوم بفتح قائمة عرض مرة أخرى ونختار منها "
خصائص " ونقوم بعمل التعديلات على خصائص النموذج كما هو موضح بالشكل
التالي :
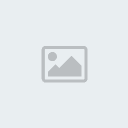
7 بعد إجراء هذه التعديلات على خصائص النموذج سيظهر لنا عند تشغيله بالشكل التالي :

8 وبهذا نكون قد انتهينا من تصميم النموذج الثاني والذي يستخدم في استعراض إجمالي الأعضاء من كل دولة .
تصميم تقرير لطباعة البيانات
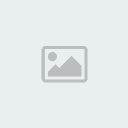
[size=9]أولاً : تصميم تقرير يكون ناتجة طباعة بيانات الأعضاء من جدول بيانات الأعضاء .
الآن لنبدأ بالتعرف على طريقة تصميم التقرير الأول :
تصميم تقرير يكون ناتجة طباعة بيانات الأعضاء من جدول بيانات الأعضاء .
1 حدد الكائن تقارير وانقر على جديد بشريط الأدوات .
الآن لنبدأ بالتعرف على طريقة تصميم التقرير الأول :
تصميم تقرير يكون ناتجة طباعة بيانات الأعضاء من جدول بيانات الأعضاء .
1 حدد الكائن تقارير وانقر على جديد بشريط الأدوات .
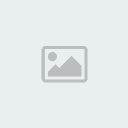
تظهر لك نافذة بعنوان " تقرير جديد " حدد منها تقرير تلقائي : جدولي .
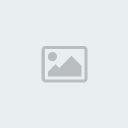
أنتقل إلى الأسفل بنفس النافذة واختر الجدول المسمى بيانات الأعضاء (
الهدف من تصميم هذا التقرير طباعة بيانات الأعضاء التي تم إدخالها بجدول
بيانات الأعضاء ) ، ثم أنقر على زر موافق
]4 عندها يظهر لنا التقرير بالشكل التالي :[
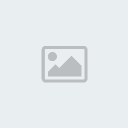
ننقر زر الإغلاق فتظهر لنا الشاشة التالية :[/
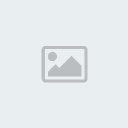
6 ننقر على زر نعم فتظهر لنا الشاشة التالية :
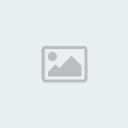
]7 ننقر على زر موافق وبهذا نكون قد انتهينا من تصميم التقرير الأول .
]تصميم تقرير لطباعة الإجمالي
ثانياًً : تصميم تقرير يكون ناتجة طباعة إجمالي الأعضاء من كل دولة
الآن لنبدأ بالتعرف على طريقة تصميم التقرير الثاني :
تصميم تقرير يكون ناتجة طباعة إجمالي الأعضاء من كل دولة .
1 حدد الكائن تقارير وانقر على جديد بشريط الأدوات .
الآن لنبدأ بالتعرف على طريقة تصميم التقرير الثاني :
تصميم تقرير يكون ناتجة طباعة إجمالي الأعضاء من كل دولة .
1 حدد الكائن تقارير وانقر على جديد بشريط الأدوات .
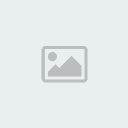
]2 تظهر لك نافذة بعنوان " تقرير جديد " حدد منها تقرير تلقائي : جدولي .
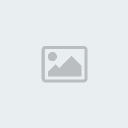
=9]3
أنتقل إلى الأسفل بنفس النافذة واختر الاستعلام المسمى إجمالي الأعضاء من
كل دولة ( الهدف من تصميم هذا التقرير طباعة إجمالي الأعضاء من كل دولة ) ،
ثم أنقر على زر موافق .
4 عندها يظهر لنا التقرير بالشكل التالي :
أنتقل إلى الأسفل بنفس النافذة واختر الاستعلام المسمى إجمالي الأعضاء من
كل دولة ( الهدف من تصميم هذا التقرير طباعة إجمالي الأعضاء من كل دولة ) ،
ثم أنقر على زر موافق .
4 عندها يظهر لنا التقرير بالشكل التالي :
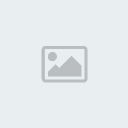
5 ننقر زر الإغلاق فتظهر لنا الشاشة التالية :
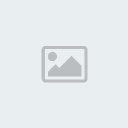
9]6 ننقر على زر نعم فتظهر لنا الشاشة التالية :[
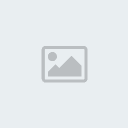
ننقر على زر موافق وبهذا نكون قد انتهينا من تصميم التقرير الثاني .
عدل سابقا من قبل wafaa في الإثنين يناير 10, 2011 2:27 am عدل 2 مرات











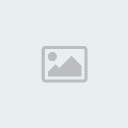
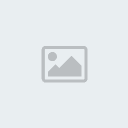
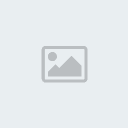
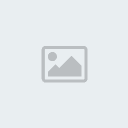
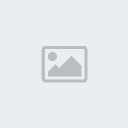
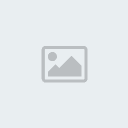
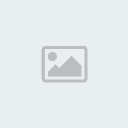
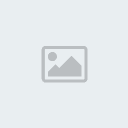
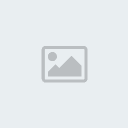
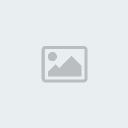
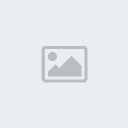
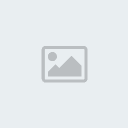
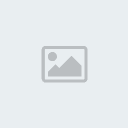
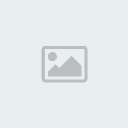
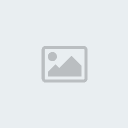
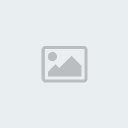
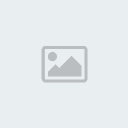
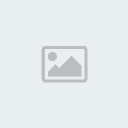
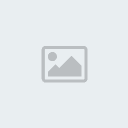
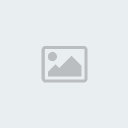
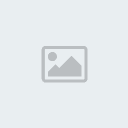
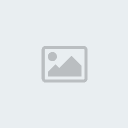
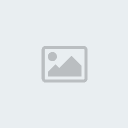
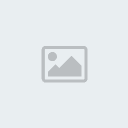
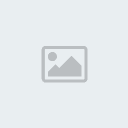
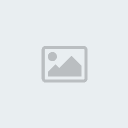


» دمية جميلة بالشراب
» طريقة روووووعة لعمل الجل فى المنزل
» طريقة عمل دمية جنان لطفلك
» طريقة فعالة لاتمام عملية التقشير فى المنزل
» الكباااااببببببب بالطريقه السوريه واللبنانيه والعراقيه والمصريه
» اجمل واحلى الوصفات للشيف اسامة
» المعجنات على طريقة الشيف أسامة
» علاج تأخر الحمل وضعف المبايض وهرمون الحليب بادن الله تعالى